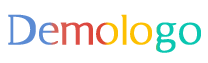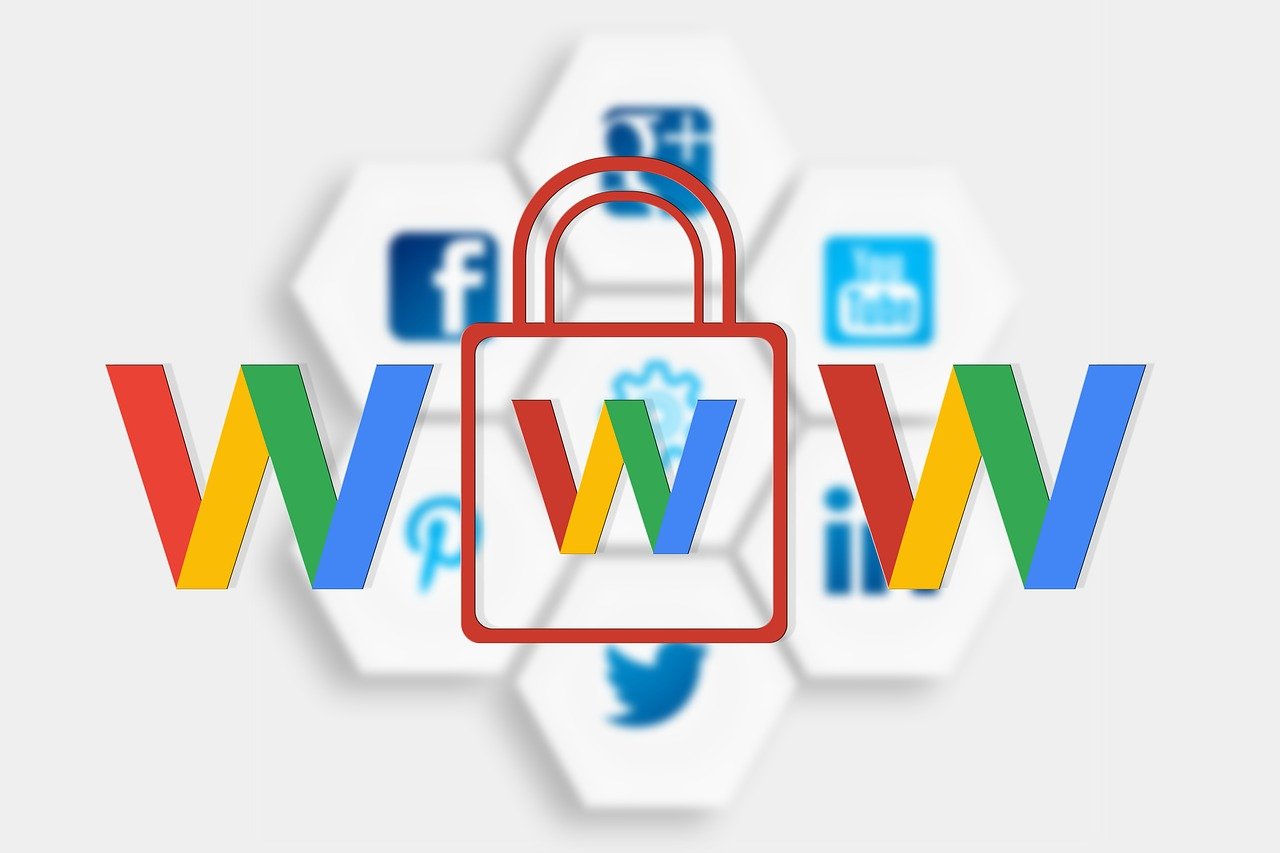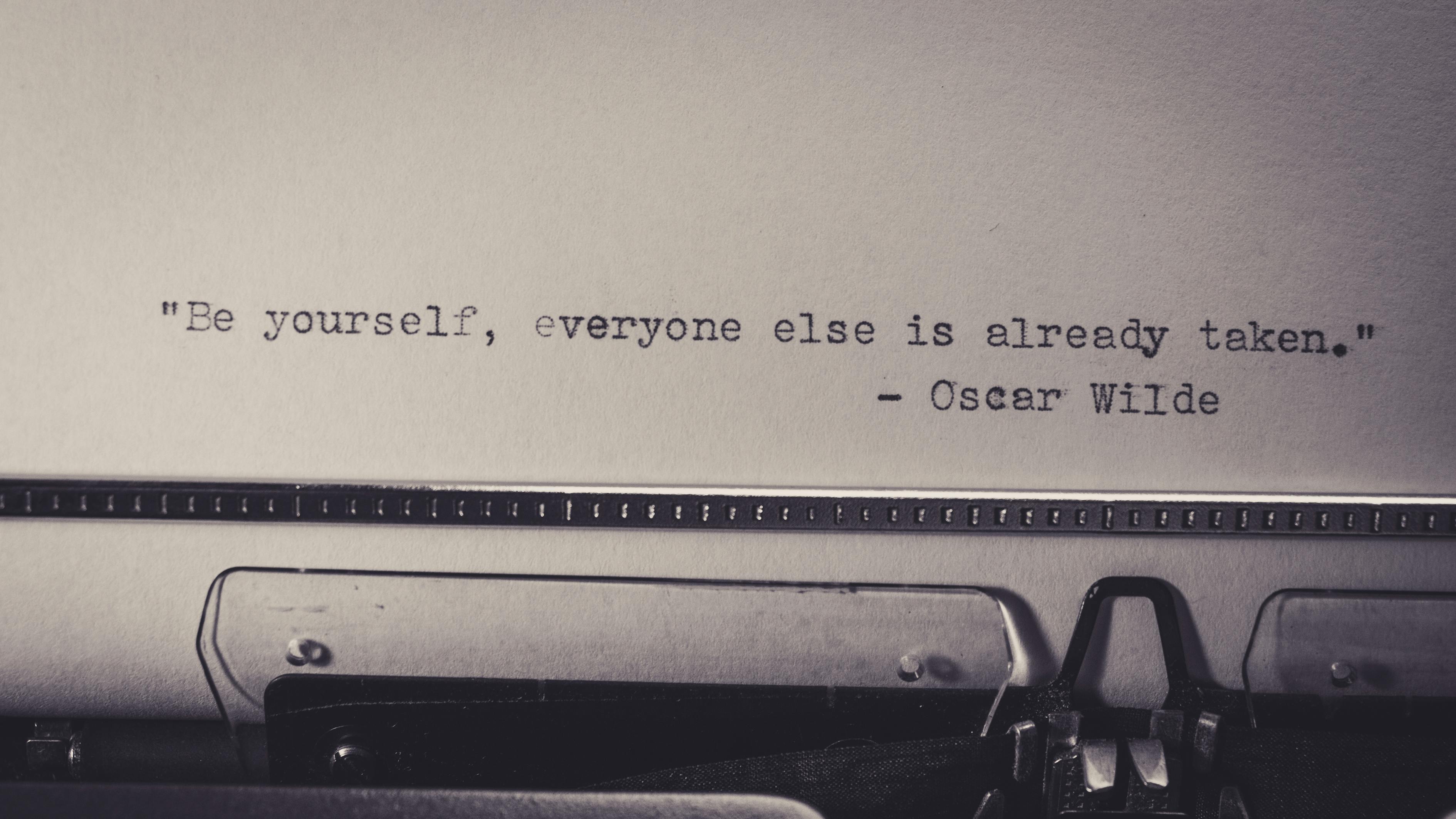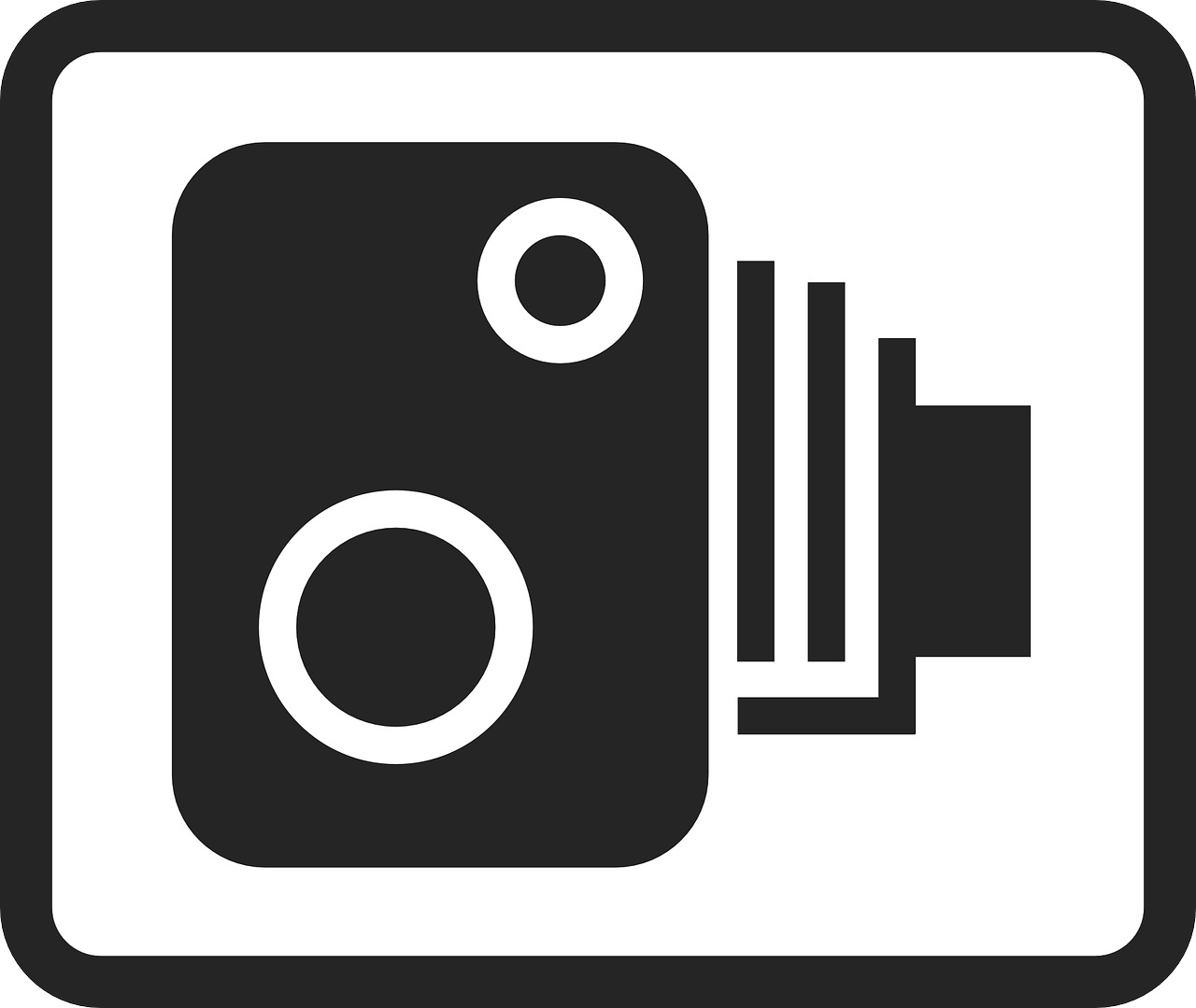摘要:使用PS软件修改文字和调整细节的执行方案包括以下步骤:首先打开PS软件并导入需要修改的文字图片;然后使用文字工具进行文字编辑,包括修改字体、字号、颜色等;接着进行细节调整,如调整文字位置、间距、阴影等;最后保存修改后的图片。执行方案的关键在于熟练掌握PS软件的操作技巧,注意细节处理以达到最佳效果。set77.50.79为特定操作方案的参考编号。
本文目录导读:
PS软件文字修改与细节调整执行方案详解(set77.50.79)
随着数字时代的来临,图像编辑和设计已成为我们日常生活和工作中不可或缺的一部分,Adobe Photoshop(简称PS)作为一款强大的图像编辑软件,广泛应用于平面设计、摄影、网页设计等各个领域,本文将详细介绍如何使用PS软件进行文字修改以及细节调整,帮助读者更好地掌握这款软件的应用技巧。
PS软件文字修改步骤
1、打开图像文件
启动Adobe Photoshop软件,点击“文件”菜单,选择“打开”,找到需要修改的文字图像文件。
2、选择文字工具
在工具箱中找到文字工具,可以选择横排文字工具或竖排文字工具,根据需求进行选择。
3、输入或修改文字
在需要修改的文字处点击,输入新的文字或删除原有文字,替换为新的内容。
4、调整文字属性
在工具栏中可以调整字体、字号、颜色等文字属性,使文字与图像更好地融合。
5、应用图层样式
为了更好地呈现文字效果,可以通过图层样式功能,为文字添加阴影、描边、渐变等效果。
细节调整执行方案
1、分辨率与画布大小调整
在进行图像编辑时,可能需要调整图像的分辨率和画布大小,通过“图像”菜单中的“画布大小”和“分辨率”选项,可以对图像进行缩放和调整。
2、色彩调整
对于图像的色调、亮度、对比度等色彩问题,可以通过“图像”菜单中的“调整”选项进行色彩调整,使图像更加鲜明或柔和。
3、局部细节处理
对于图像的局部细节问题,可以使用PS中的修复工具、画笔工具等,对局部进行精细处理,如去除瑕疵、增强细节等。
操作实践(set77.50.79)
以下是一个具体的操作实践案例,以关键词set77.50.79为例,展示如何在PS中进行文字修改和细节调整。
1、打开一幅背景图像,比如一幅风景画或照片。
2、使用文字工具,在图像上输入关键词“set77.50.79”。
3、调整文字属性,使文字与背景融合,可以添加图层样式,如阴影、描边等。
4、对图像进行细节调整,如调整色彩、对比度、亮度等,使整体画面更加和谐。
5、使用修复工具或画笔工具,对局部进行精细处理,如去除不必要的元素、增强画面细节等。
6、保存修改后的图像。
通过本文的详细介绍,读者可以了解到如何使用PS软件进行文字修改和细节调整,实际操作中,需要根据具体情况灵活运用各种工具和功能,不断实践和总结,才能提高操作技巧和设计水平,希望本文能对广大PS软件用户有所帮助,更好地发挥这款软件的强大功能,关键词:PS软件、文字修改、细节调整、执行方案、set77.50.79。
转载请注明来自海南双发科技有限公司,本文标题:《ps软件如何修改文字,调整细节执行方案_set77.50.79》